Windows 8.1 Pro Key
Original price was: $189.00.$19.90Current price is: $19.90.
- 📧 Instant delivery by email
- 📋 Online 1-click activation
- ⏱️ Liftetime warranty
- ⬇️ Download link included
- 🧑💻 24/7 Assistance
Description
Retail license for Windows 8.1 sent immediately after payment. We guarantee your license for life.
Minimum Requirements
- Processor: 1 GHz or faster
- RAM: 1 GB for 32-bit system and 2 GB for 64-bit system
- Graphics Card: DirectX 9 compatible or later with WDDM 1.0 driver
- Hard Drive: 16 GB for 32-bit system or 20 GB for 64-bit system
An update that greatly improves the Windows 8.1 pro license
Sometimes things don’t always go as planned, but the important thing is to learn from your mistakes and fix them. Companies are constantly trying to do revolutionary things, but sometimes, they fail to achieve them. Even Microsoft, one of the giants among large corporations, fails to meet its goal. They wanted Windows 8.1 to be a revolutionary step in operating systems, but it fell short of expectations. To counter this problem, they introduced Windows 8.1 to bring Windows 8.1 up to their standards.
This version brings the Windows 8 pro license to the level where Microsoft originally wanted it to be. It was originally released as a downloadable update for Windows 8 owners. It could also be used to perform a clean install on any system the user wished. Compared to Windows 7 pro versions, this version 8.1 is comparable to Windows 7 Home. It is a version that the home user wants to use. It offers the user all the impressive technological updates, with the benefits of all the things Microsoft has improved for the software.
Discover the 7 hidden features of the Windows 8 pro license
Microsoft launched Windows 8.1 last month, with a series of refinements and functional improvements, including a more customizable Start screen, improved Bing search, and a range of new apps and services. Here are some of the best-hidden features of the operating system.
1. Transform the Start screen into an application launcher
Finding the application you need on the Windows 8 Start screen can be difficult, as the tiles take up much of the screen. However, there is a way to turn the Start screen into a useful application launcher. On the desktop, right-click on the taskbar and select “Properties”, then click on the “Navigation” tab. In the Start screen section, check the box next to “Automatically show the Apps view when I go to Start”. From now on, when you go to the Start screen, you’ll see a list of all your apps instead of those large tiles.
2. Start on the desktop
Many people have little or no use for the Start screen, but in the past, it was the default startup page when you started your PC. Now, Windows 8.1 offers the option to go directly to the desktop when you log in. On the desktop, right-click on the taskbar and select “Properties”, then click on the “Navigation” tab. In the “Start screen” section, check the box next to “When I sign in or close all apps on a screen, go to the desktop instead of Start”. From now on, when you log into Windows, you’ll go directly to the desktop.
3. Open the Metro version of Internet Explorer 11 in multiple windows
One of the best-known features of Windows 8 is the Snap action, which allows you to run two apps side by side. With Windows 8.1, you can also run two instances of IE11 in multiple Snap windows. However, placing one instance of IE11 on one side of the screen and then trying to open a second instance doesn’t work. You must open multiple tabs in one window, then press and hold or right-click on one of them and select “Open tab in a new window”. Unfortunately, other applications do not seem to offer multi-window features.
4. Shut down from the Start button
The Start button is back, but not the Start menu, which means you still have to go through several steps involving the charms bar if you want to shut down your PC. Another solution is to right-click on the Start button to bring up a series of menu options, including quick links to functions such as disk management and command prompt tools. With Windows 8.1, this menu includes a “Shut down” option, and by hovering over it, you can also restart your PC without having to return to Metro mode.
5. Quiet hours
With Windows 8, Microsoft combines several desktop and mobile features. One of these mobile features is app notification, which pops up with a sound when you receive a message. These notifications can be useful during the day, but they can become annoying if your laptop keeps ringing at night. Windows 8.1 adds a “Quiet hours” setting that allows you to silence notifications at specific times of the day. You can access this setting by opening the “Settings” charm, navigating to “Change PC settings”, then “Search and apps” and “Notifications”.
6. IE11 Reading View
Reading View eliminates clutter and ads from the article you’re reading and presents the information in a pleasant, horizontally scrolling format. To activate Reading View, simply click on the open book icon located to the right of IE11’s address bar. Reading View also seems to integrate with the new Reading List app in Windows 8.1. So, when you bookmark an article with this app from IE11, it will later display in reading mode.
7. Hands-free mode
One of the most interesting features of Windows 8.1 is buried in the new Food & Drink app, which is full of all sorts of delicious recipes. However, when you’re making a cake and your hands are covered in butter and flour, it might not be the best time to use a touchscreen. Fear not, because Windows 8.1 has a hands-free mode, which allows you to browse through recipe steps by waving your hand in front of your device’s webcam.
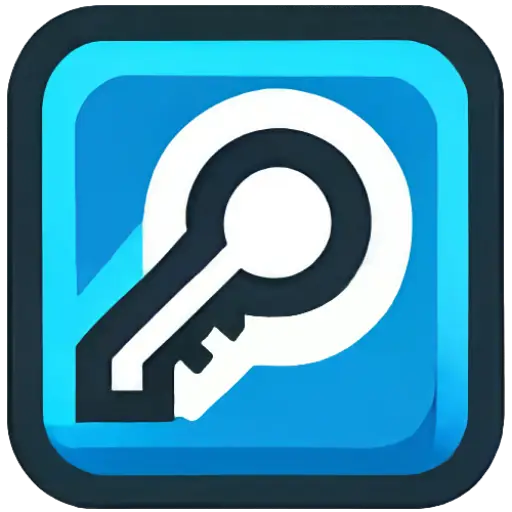
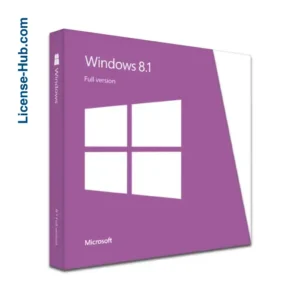 Windows 8.1 Home Key
Windows 8.1 Home Key 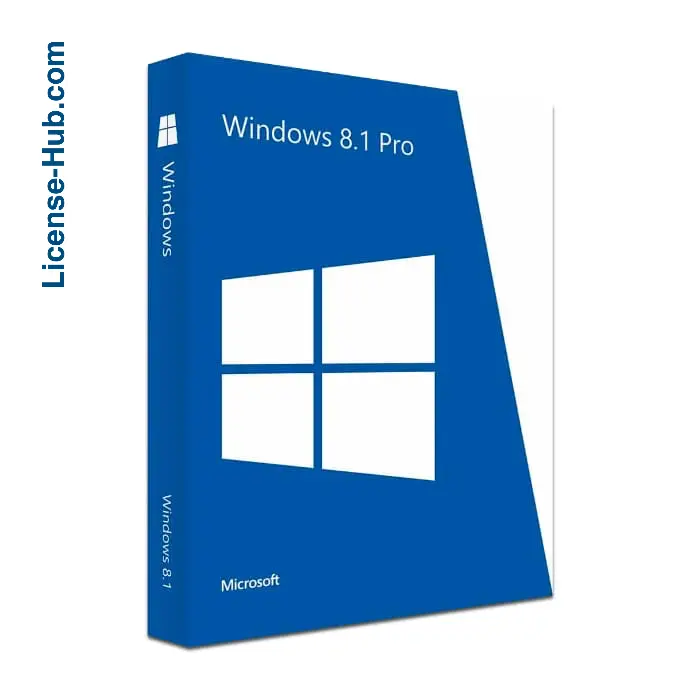
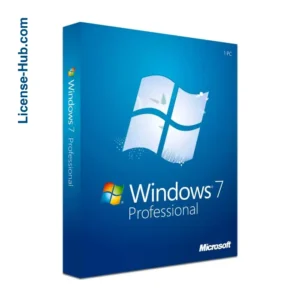
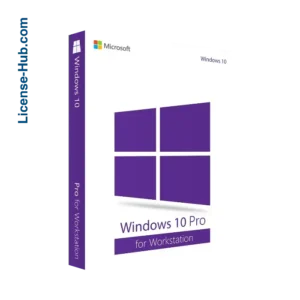
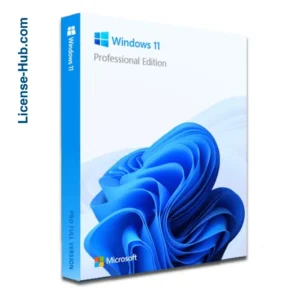
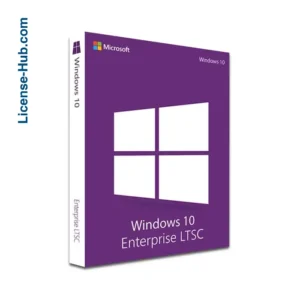
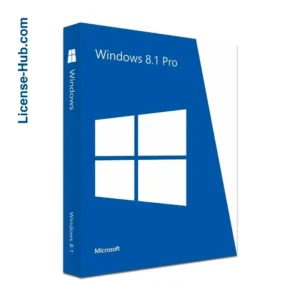
Reviews
There are no reviews yet.